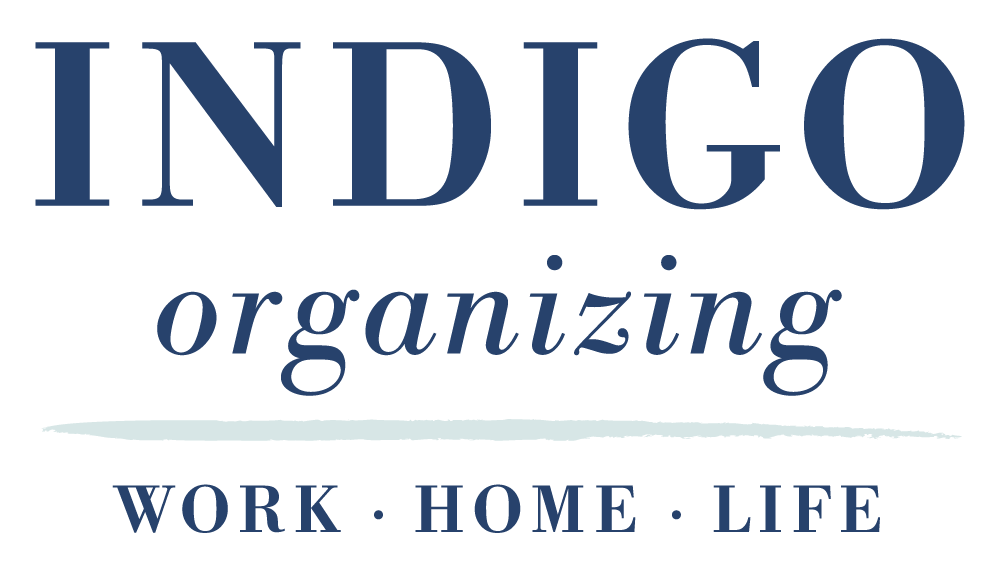Image by Vikiing on IconScout
Do you need help keeping your files, folders, and documents organized on your Mac? Fear not, because Finder is here to help! But let's face it, most of us need help figuring out how to use it.
When I first got my Mac last year, I was overwhelmed by my Mac's Finder. How do I know where something is saved? What do all those icons across the top mean? How can I get to my favorite folders?
After figuring out some tips and tricks, Finder became soooo helpful. In this blog, I'll show you how you can use Finder to better organize, declutter, and find files on your Mac.
You're going to be a Finder pro in no time, my friend.
Pssst ... watch this quick 8-minute video to see the tips in action!
Customizing the Sidebar (aka, that column on the left)
When you open Finder, you'll see a left sidebar with categories like Downloads, Recents, and AirDrop. It can be overwhelming, but don't worry; you can customize the sidebar to show your favorites. These are the files, folders, or documents that you need to access regularly. To add an item to the sidebar, simply drag it from its location and drop it onto the sidebar. To remove an item, right-click or double-tap on it and select "Remove from Sidebar."
Customizing the Toolbar (aka, the icons on the top of the window)
Another way to make Finder work for you is to customize the toolbar. It shows a few essential icons by default, but you can customize it to include the features you use most frequently. To customize it, right-click or double-tap it and select "Customize Toolbar." You'll see the icons on the toolbar start to wiggle. From there, you can add or remove icons and rearrange them to suit your preferences. I recommend adding the following icons:
Delete
New Folder
Preview, and
Path
I also recommend changing the setting so that you see "Icon and Text," not just "Icon," especially as you're getting used to Finder.
Add "Path" to the Toolbar
The Path function is another useful feature of Finder. It shows you the breadcrumb trail of the folders you've opened, which helps keep track of where you are. To access it, click the View menu and select "Show Path Bar." This displays the Path bar at the bottom of the Finder window. If you're working on a specific file, you can click on it and drag it to another folder using the Path bar.
Download Dropbox and/or Google Drive for Desktop
Finally, integrating your Google Drive and Dropbox accounts is a great way to optimize Finder. Integrating my Google Drive and Dropbox accounts was the icing on the cake. Having all my files in the Finder window saves me so much time. No more navigating to the website to access them! This means you can access all your files from the Finder window without having to navigate to the website.
Here's where to grab those desktop apps:
Take 5 minutes to try it now!
With these tips and tricks, you'll be zipping around your Mac's files in no time. Go ahead and watch the quick 8-minute video and customize your sidebar, toolbar, and Path function! And remember to integrate your Google Drive and Dropbox accounts for an even better experience.